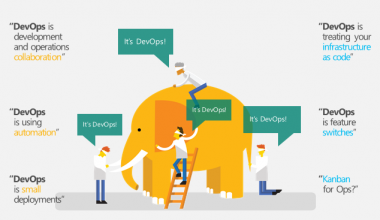Your smartphone can act as your security key to authenticate your Google credentials on the web. Learn how to set that up on an Android device or an iPhone.
Google offers a variety of ways to add two-step verification to better protect and secure your account, but the simplest option may be to register your phone as your means of verification, which you can do on an Android or iPhone. While an Android device automatically includes the necessary functionality, an iPhone needs an extra app called Google Smart Lock; from there the process works the same on both types of devices.
Using your phone as your security key means you don’t need to deal with PINs or codes sent via text message or phone call to verify Google account sign-ins on a computer. Instead, you confirm the login by tapping Yes to a prompt on your phone. The only drawback is that this type of verification works only with Google logins via Chrome and not with other browsers, such as Firefox or Microsoft Edge.
How to set up an Android phone as your security key for your Google account
- Set up two-step verification for your Google account through your phone or a computer by signing into the webpage for your Google account.
- Go to Settings, select Google, and tap Manage your Google Account.
- At your account page, select the category for Security, and enable the option for 2-Step Verification
- At the next screen, tap the button to Get Started, and enter your Google account password.
- The next screen shows the devices that will receive prompts for your two-step verification. Tap the Try It Now button.
- You should then receive a prompt on your phone indicating an attempted sign-in to your Google account from another computer. Tap Yes to approve the sign-in.
- You’re prompted to choose a backup option, either text or phone call, in case your primary devices aren’t accessible. Add a backup number, and tap Send.
- Enter the code sent to your backup device, and tap the Turn On button to activate two-step verification.
Now it’s time to set up your phone as your verification device.
- At the next screen, scroll down to the section for Add More Second Steps To Verify It’s You, and select the option to Add Security Key
- At the next window, select the phone you wish to use as your security key. You should then see a success message indicating that your security key has been added and identifying the phone you selected as the key.
How to set up an iPhone as your security key for your Google account
- Download and install the Google Smart Lock app from Apple’s App Store.
- Open the app, and tap the Get Started button.
- At the window asking you to set up your phone’s built-in security key, tap the button that reads: Yes, I’m In.
- At the next screen, tap the Allow Bluetooth and Allow Notifications buttons.
- The app directs you to your Google account website. Sign in, and tap the name of your iPhone to add your built-in security key.
- The next screen tells you that your iPhone has been added as the security key for your Google account. Tap Done. You’re taken to the home screen for the Google Smart Lock app, where you can manage your account, if necessary.
How to use your Android or iPhone as your security key for your Google account
- To try your phone in action, make sure Bluetooth is turned on for both your Android or iPhone and for the computer you’re using to sign into your Google account.
- Launch Chrome, and open any website for which you log in with your Google account.
- Enter your username and password.
- A message pops up on your computer to check your phone. On your phone, tap Yes for the confirmation message asking if you’re trying to sign in.
You’re then signed into the website. By default, the box for Don’t Ask Again On This Computer is checked, so you’ll no longer be prompted to confirm Google account logins on your current PC. If this is your home or office PC, you’ll likely want to leave this option checked. If this is a public or shared computer, you’ll want to uncheck this option.